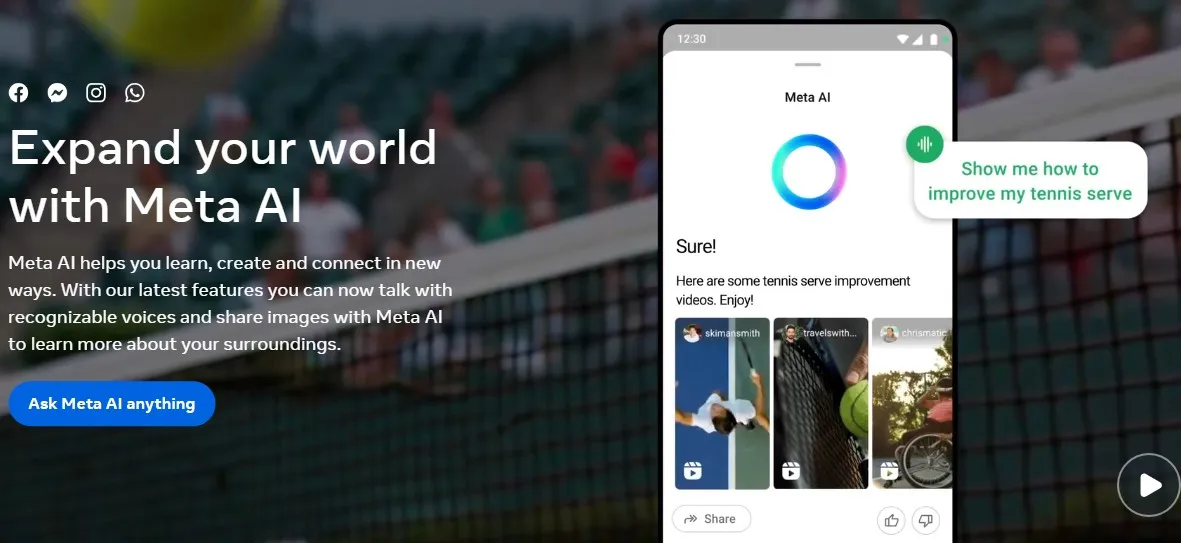En este artículo te enseñaré de forma sencilla cómo crear una unidad USB con la versión oficial de Microsoft para instalar Windows 11 desde cero o actualizar la que tienes en tu ordenador. En realidad, el artículo utiliza como referencia el nuevo sistema operativo Windows 11 24H2, que se lanzó en septiembre de 2024, y esta versión es la última versión equipada con nuevas funciones de IA.
Nota: Este artículo analiza el uso de una imagen original de Windows descargada directamente del sitio web de Microsoft. Mira también el final del artículo donde dejo algunos consejos importantes sobre qué controladores y software poner en tu pendrive.
Este tutorial utiliza la imagen ISO oficial de Microsoft con la opción de personalización a través de Rufus.
Es importante enfatizar que esta es una imagen/imagen ISO oficial de Microsoft. El artículo consta de dos métodos diferentes para crear una unidad flash USB de instalación de Windows, uno de los cuales utiliza herramienta de creación de mediosuna aplicación de la propia Microsoft, y otra con Rufoambos con la ISO original de Microsoft, pero con Rufus eliminando algunas restricciones, como permitir la posibilidad de instalar el sistema en computadoras más antiguas.


Este artículo también es válido para versiones anteriores de Windows 11 y Windows 10.
Como se explicó al principio, con este pendrive USB será posible realizar una instalación desde cero en una computadora con Windows que no funciona o tiene problemas, pero también es posible usar el pendrive para actualizar su Windows 11 a la última versión.
El mismo proceso funciona en versiones anteriores de Windows 11, e incluso con Windows 10.
Con cada nueva versión de Windows, Microsoft lanza una nueva versión de la aplicación herramienta de creación de Windowsque básicamente crea una unidad flash USB para instalar Windows en su última versión, además de descargar la última ISO oficial del sistema.
En este primer método te enseñaré lo fácil que es crear un pendrive usando Media Creation Tool.
Qué se requiere:
- Unidad flash USB con al menos 8 GB de capacidad
- Windows 7 o superior para abrir el programa
- Descargue la herramienta de creación de medios
Paso 1 – Visite este sitio web de Microsoft para descargar la herramienta de creación de mediossimplemente haga clic en «Crear medios de instalación de WindowsGuarde el archivo en su escritorio o en otro lugar y luego haga clic en él para iniciar la aplicación.
En la primera pantalla, acepta los términos para continuar.


Paso 2 – En la siguiente pantalla, la aplicación le permite elegir el idioma de Windows que se utilizará en la unidad de instalación. Utiliza automáticamente el idioma del sistema utilizado como predeterminado, pero simplemente elimine la marca de verificación en la opción «Usar opciones recomendadas para esta computadora» y podrá elegir entre varios idiomas.
Después de seleccionar, haga clic en Siguiente para continuar.


Paso 3 – En la siguiente pantalla, debes elegir si deseas crear una unidad flash para que actúe como instalador de Windows o si deseas descargar la ISO para tenerla como copia de seguridad o usarla con otro programa.
En nuestro caso elegiré la primera opción,unidad flash USB«, como dice la pantalla, con una capacidad de 8 GB o más. Si elige la opción «Archivo ISO».Se le ofrecerá guardar la imagen original de Windows.


Paso 4 – En la siguiente pantalla, puede elegir la unidad (dispositivo de almacenamiento) donde se creará Windows Installer. Aquí es importante tener cuidado de no elegir el dispositivo equivocado, ya que se formateará.
consejo: Mi consejo es ponerle un nombre a la unidad flash para que sea fácil localizarla cuando aparezca más de una unidad; en este caso la llamé «32GB». Simplemente seleccione la unidad elegida y haga clic en Siguiente y comenzará el último proceso de descarga de Windows, que luego se enviará automáticamente a su pendrive.






Después de completar el proceso, aparece un mensaje que indica que la unidad flash USB está lista y ahora se puede usar para instalar o incluso actualizar Windows 11 24H2.
Esta unidad flash es «de arranque», lo que significa que puede iniciar una computadora desde ella, lo cual es necesario para realizar una instalación limpia de Windows, como es el caso cuando compra un SSD nuevo y viene sin sistema operativo.


Descargue la imagen ISO oficial de Windows desde el sitio web de Microsoft
El segundo método supone que ya tiene una imagen ISO de Windows y, si aún no la tiene, deberá descargarla del sitio web de Microsoft. La descarga se puede realizar a través de la aplicación Media Creation Tool como se describe en el Paso 3 anterior, o incluso a través del sitio web de Microsoft como se describe a continuación.
Acceda a la página de descarga de Windows 11 desde Desde este enlace Localiza el campoDescargue la imagen de disco de Windows 11 (ISO) para dispositivos x64'.
Luego seleccione la opción «Descargue la imagen de disco de Windows 11 (ISO) para dispositivos x64«y haga clic»Seleccione para descargarElija la opción Windows 11 (ISO para diferentes versiones para dispositivos x64) y finalmente haga clic en «Descargar ahora».


Ahora seleccione el idioma y confirme:


Haga clic en el botón «Descargar 64 bitsPara comenzar a descargar el archivo ISO y guardarlo en un lugar de fácil acceso, deberá «montarlo» en Rufus y puede mantener el nombre del archivo como «Win11_24H2_BrazilianPortuguese_x64.iso». El enlace es válido durante 24 horas después de su creación:


importante: Por todo lo anterior, la disponibilidad inmediata de Windows 11 24H2 o Windows 11 2024 Update puede variar según la región. Si aún no aparece, inténtalo de nuevo más tarde.
Tras descargar el archivo de imagen ISO, pasamos a Rufus, una pequeña y sencilla aplicación que se instalará con personalización.
El segundo método considera utilizar la aplicación. Rufoque tiene la ventaja de personalizar algunas configuraciones muy importantes en el proceso de instalación, como eliminar los requisitos de hardware compatibles con TMP o incluso agregar un usuario local en el proceso de instalación, una opción que Microsoft eliminó en Windows 24H2.
Nota: Para crear la imagen usando Windows 11 24H2, se recomienda Rufus 4.6 BETA o superiorque trae actualizaciones para la última versión de Windows.
Teniendo en cuenta que ya descargó la imagen ISO oficial de Windows 11 del sitio web de Microsoft utilizando el tutorial anterior, pasemos a los siguientes pasos.
Paso 1: Descargar la utilidad Rufus Desde su sitio web oficial. Personalmente, siempre me sale la versión con una «p» al final, para portátil/portátil.


Paso 2: Inicie Rufus e inserte una memoria USB de 8 GB o más en su computadora.
Paso 3: Haga clic en el botón el elige Y ubique el archivo ISO de Windows 11 24H2 que descargó:




Paso 4: Especifique un nombre para el volumen (opcional) y haga clic en comienza:


Paso 5: Seleccione o desmarque las opciones necesarias para personalizar sus medios de instalación y haga clic en Sí:
- Se eliminaron los requisitos de 4 GB o más de RAM, arranque seguro y TPM 2.0: Al seleccionar esta opción, será posible instalar Windows 11 en equipos con menos de 4 GB de RAM y también en sistemas que no cuenten con TPM 2.0, que es un requisito de seguridad obligatorio en una instalación estándar de Windows 11.
- Eliminar los requisitos de la cuenta en línea de Microsoft: Con esta opción activada será posible iniciar sesión en el sistema sin necesidad de tener una cuenta en línea de Microsoft.
- Cree una cuenta local con el nombre de usuario: Esta opción crea automáticamente un usuario local con cualquier nombre que desee en Windows y el sistema lo inicia automáticamente. Puede vincular una cuenta en línea después de la instalación.
- Configure las opciones regionales de la misma manera que los valores del usuario: Esta opción establece las opciones de idioma del sistema regional según el sistema operativo Windows que esté utilizando al crear el instalador USB.
- Deshabilite la recopilación de datos (omita las preguntas de privacidad): Esta opción desactiva automáticamente todas las preguntas de privacidad durante la instalación configurándolas en No.
- Deshabilite el cifrado automático de BitLocker: Desactive el sistema de cifrado de seguridad Bitlocker, cuyo objetivo es proteger el acceso a las unidades del sistema.


Paso 6: Espere a que se complete el proceso de creación del medio de instalación de Windows 11 24H2:




La actualización trae muchas características nuevas.
Windows 11 24H2 trae muchas características nuevas, incluidas funciones centradas en IA en PC compatibles. Estos recursos incluyen, por ejemplo, la herramienta de creación de imágenes Paint y la aplicación Copilot.
En el caso de Windows Recall, Microsoft ya ha confirmado que no estará disponible en el lanzamiento. Participantes del programa Windows Insider Podrá probar esta función en noviembre..
Esta versión del sistema también incluye mejoras en el Explorador de archivos, como soporte para la creación de archivos 7z y tar, mejoras en la integración con smartphones y muchas otras novedades.
Consejos finales para instalar una unidad flash USB
Como un gran consejo para hacer que tu pendrive sea más interesante, te recomiendo crear una o más carpetas para colocar los controladores del sistema en tu pendrive, de esa manera no necesitas una conexión a Internet para descargarlos. También recomiendo instalar algunas aplicaciones importantes para mostrar información del sistema, como componentes o incluso programas que muestren sensores de temperatura y frecuencia y otros datos.
Drivers recomendados para poner en tu pendrive:
Los controladores de red Intel se pueden descargar desde este enlace, mientras que recomiendo descargar los controladores de audio o de red Realtek desde el sitio web oficial de la placa base.
Aplicaciones recomendadas para pendrive:
- CPU-Z (Ver datos de procesador, placa base y memoria)
- GPU-Z (Ver datos del chip gráfico)
- Información del disco de cristal (Ver datos de unidades de almacenamiento como HD y SSD)
- Monitor de hardware (Ver temperatura de varios componentes del sistema)
- HWiNFO (Ver temperatura de varios componentes del sistema)