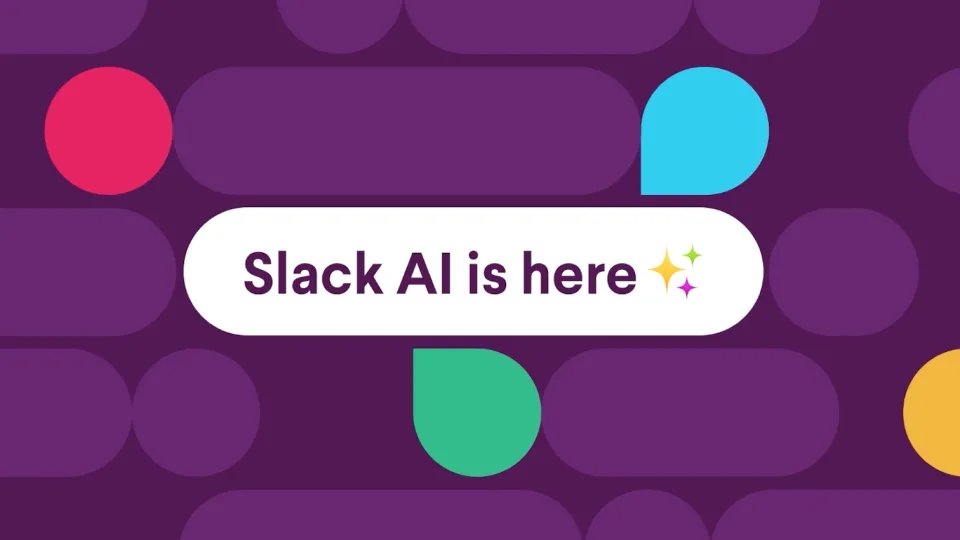Microsoft le ha dado a Windows 11 un diseño muy moderno que va en contra de muchos conceptos del pasado. Sin embargo, tenemos un nuevo menú de inicio, Barra de tareasY Explorador de archivos Y mucho más. De hecho, es el nuevo Windows el que está más orientado al consumidor y aunque Microsoft Rechazar la inspiración en macOS ciertamente tiene algunos puntos en común. En cualquier caso, esto no satisface a todos los usuarios que a menudo buscan formas de desactivar algunas funciones nuevas. Ahora le explicaremos cómo deshabilitar la sección recomendada (Aplicaciones recomendadas) que está presente cuando abrimos menu de inicio Hacer Windows 11.
Windows 11: Cómo deshabilitar la sección de aplicaciones recomendadas
Si bien es útil, hay muchas personas a las que no les gusta esta sección y hay buenas razones para ello.
Desde el principio ocupa gran parte del menú Inicio sin mostrar nada útil. Luego, para aquellos que comparten una computadora, revela qué tipo de aplicaciones usamos habitualmente. Además, se necesita trabajo para eliminar los elementos de la lista y, al mismo tiempo, no es posible borrar toda la sección. De hecho, para muchas personas, esta sección debería estar en la búsqueda donde se muestran las principales aplicaciones y búsquedas recientes y rápidas.
En este momento, la partición recomendada no se puede minimizar ni desaparecer por completo. Pero es posible ocultar el contenido existente.
Entonces tienes que ir a la configuración.
Luego elija Personalización. Finalmente elija Iniciar.
Deshabilite lo siguiente: «Mostrar aplicaciones agregadas recientemente». También haga lo mismo en «Mostrar elementos abiertos recientemente en menús de inicio, menús de salto y explorador de archivos». De esta forma, el área de Recomendación en Windows 11 está vacía.
Para restaurar las aplicaciones en esta sección, simplemente realice el proceso inverso a lo que mencioné anteriormente habilitando las opciones en lugar de deshabilitarlas.
De hecho, no todo el mundo está de acuerdo con lo que hizo Microsoft en Windows 11. Sin embargo, la buena noticia es que, en la mayoría de los casos, puede desactivar lo que no le gusta.