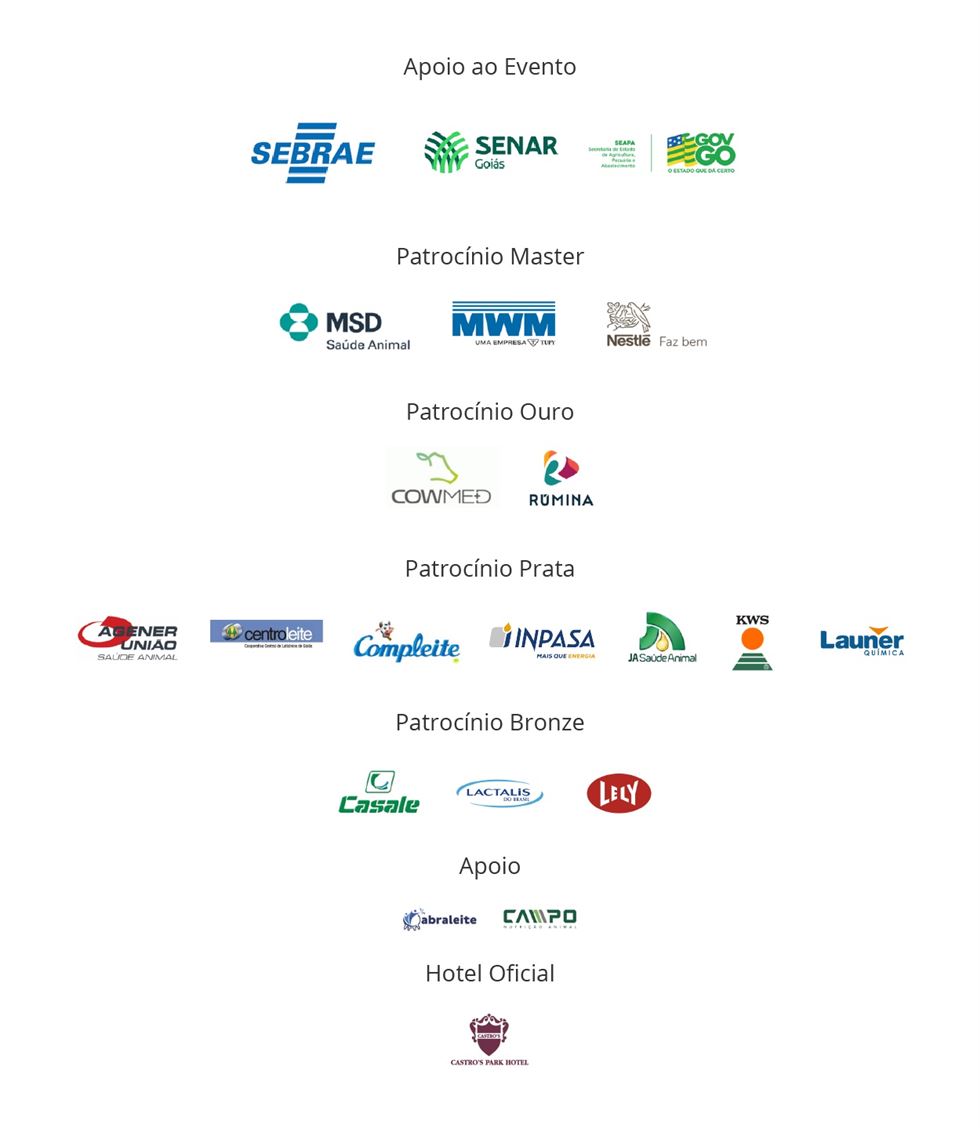La aplicación también funciona con Windows 7, 8, 8.1 y 10
En este artículo, mostramos lo fácil que es crear un archivo. Instalación de unidad USB ventanas, muy importante para quienes mantienen computadoras o desean instalar ventanas Desde el principio mediante una instalación «limpia» del sistema operativo, asegurando que no se instalen aplicaciones innecesarias o personalizaciones no estándar, como suele ser el caso de los portátiles y de sobremesa de algunas empresas.
Este tipo de unidad también puede ayudar a resolver problemas informáticos con ventanasDado que trae algunas herramientas de depuración para problemas del sistema operativo, puede solucionar problemas de arranque del sistema, restaurar una copia de seguridad e intentar resolver problemas de virus en el sistema.
Cree una memoria USB para la instalación ventanas ¡Es rápido y fácil!
Crear una unidad USB para instalar Windows es muy fácil y rápido! En este tutorial, enseñamos el proceso utilizando software libre y todo está dentro de la legalidad, facilitamos la instalación de Windows 11, Windows 10, Windows 8 y también Windows 7 mediante pendrive USB.
Nuestro artículo se basará en la aplicación. Rufus, un programa muy popular, además de crear un pendrive para instalar Windows, también puede crear un pendrive con Windows instalado en él, de esta forma puedes usar pendrive para usar Windows en una computadora que no tiene el sistema, o en un problema, obviamente tienes instalado un pendrive portátil de Windows. Hagamos un artículo hablando de ello, es super fácil.
Crear un pendrive instalar Windows 11?
1 – Lo primero que debe hacer es descargar el programa. Rufus. En el sitio web está la versión para instalar o incluso la versión portátil (portable), que solo necesita ejecutar. El programa funciona en Windows 7 y versiones posteriores, de 32 y 64 bits.
2 – Después de ejecutar el programa, elegirás tu pendrive mediante el campo «Dispositivo». Pero un detalle importante es que se formateará. Por lo tanto, haga una copia de seguridad de lo que tiene si tiene archivos importantes.
– Continúa después del anuncio –
3 – Luego agregue Windows 11 ISO u otra versión de Windows a través del campo de selección. Una ISO, para quienes no estén familiarizados con el acrónimo, es un solo archivo donde se encuentran todos los datos en un CD, DVD u otro tipo de disco. Está disponible oficialmente en Microsoft y se puede descargar desde el sitio web de la empresa.
Descargar – Microsoft Windows 11 ISO
OBS: nosotros Tenemos noticias que le muestran cómo descargar la última versión de Windows 11 directamente desde el sitio web de Microsoft., que no implica ningún tipo de piratería. Accede a este enlace Para ver el proceso y descargar la última ISO de Windows 11.
Se formateará la unidad USB que utilice para instalar Windows 11. ¡Soporte!
4 – Continuando, en el campo «Diagrama de partición», debe seleccionar la opción «GPT» si su computadora es compatible con UEFI (Interfaz de firmware extensible uniforme). Si la computadora todavía usa Legacy BIOS, la opción para configurar es «MBR». Si no lo sabe, deje la opción que viene por defecto en el propio programa, y cámbiela solo si el proceso no funciona.
– Continúa después del anuncio –
5 – En la opción «Nombre del volumen», recomendamos poner un nombre que diga que es una instalación pendrive de Windows. Este nombre puede aparecer en algunos lugares y es más fácil ubicar la unidad donde se encuentra el instalador de Windows.
6 – Haga clic en «Inicio» para comenzar a crear el archivo pendrive desde el cual instalará Windows 11. Una vez más, una advertencia le recordará que los archivos en este pendrive serán eliminados. Simplemente haga clic en Aceptar.
«El tiempo para completar el proceso depende enteramente de la velocidad del pendrive, es decir, un modelo USB 3.2 será mucho más rápido que un pendrive USB 2.0. En nuestras pruebas, en un pendrive USB 3.0 el proceso tardó unos 10 minutos en completarse. terminado.»
Bueno, ahora tiene una unidad USB para instalar Windows 11, donde puede instalar el sistema en una computadora que acaba de comprar y que no tiene Windows instalado, también puede formatear una computadora que hace una llamada «instalación limpia», ignora el sistema operativo instalado en la computadora y lo hace al realizar una nueva instalación, además de corregir algunos de los problemas que presenta Windows, con soluciones para corregir el inicio de Windows, e incluso restaurar una copia de seguridad.